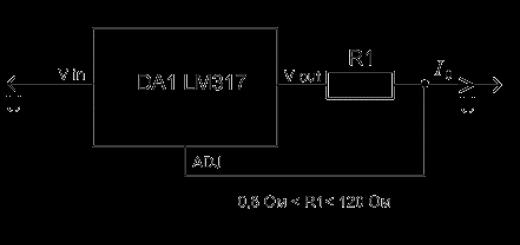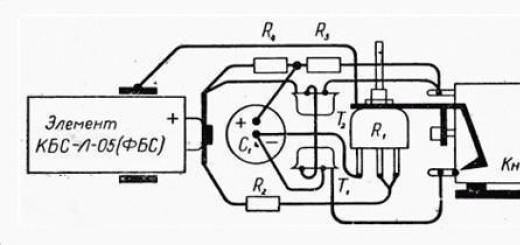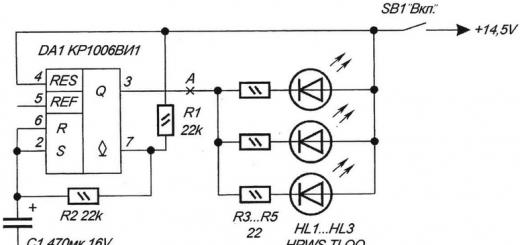Транскрипт
1 Министерство образования Российской Федерации Государственное образовательное учреждение высшего профессионального образования Самарский государственный технический университет Кафедра «Инструментальные системы автоматизированного производства» Создание спецификаций в КОМПАС-ГРАФИК Учебное пособие по дисциплине «Компьютерное моделирование» Самара, 2004
2 Составитель: Андрюхина Т.Н. Создание спецификаций в КОМПАС-ГРАФИК: Учебное пособие/ Государ. Образовательное учреждение высшего профессионального образования Самарский гос. техн. ун-т; Сост. Андрюхина Т.Н. Самара, 2004г., с. Учебное пособие предназначено для студентов специальности 2301, В данном учебном пособии на конкретных примерах представлены основные приемы создания спецификаций в КОМПАС-ГРАФИК. 2
3 Лабораторная работа: Создание спецификаций Цель работы: Научить разрабатывать спецификации для сборочных чертежей в ручном и полуавтоматическом режимах, познакомиться с основными разделами спецификации и приемами работы с ними. Спецификация представляет собой состав сборочной единицы, необходимый для ее изготовления. Каждый сборочный чертеж должен содержать спецификацию. Согласно ГОСТ спецификация является основным конструкторским документом для сборочных единиц. На основе спецификации формируются все остальные сборочные документы. Система проектирования спецификаций предполагает создание спецификаций в ручном и автоматическом режиме. Создание спецификаций в ручном режиме это самый простой способ получения спецификации в КОМПАС-ГРАФИК. Использование этого метода целесообразно в том случае, когда нужно быстро подготовить спецификацию, или тогда, когда на данный момент ее разработки нет ни сборочного чертежа, ни чертежей деталей, входящих в сборку. Основным способом получения спецификаций в КОМПАС-ГРАФИК является создание спецификаций в полуавтоматическом режиме. Модуль проектирования в этом случае устанавливает связи между спецификацией, листом или листами сборочного чертежа и рабочими чертежами деталей. Необходимые для создания спецификации данные накапливаются в листе или листах чертежа на сборочную единицу непосредственно во время работы над этими документами. Порядок ввода данных может быть совершенно произвольным. I. Создание спецификации к сборочной единице ПК (Ролик. Сборочный чертеж) в ручном режиме. 1. Любым способом запустите КОМПАС-ГРАФИК. Если в рабочем окне программы открыты какие-либо окна документов, закройте их. 2. Для создания новой спецификации выполните команду Файл Создать - Спецификацию или нажмите кнопку Новая спецификация бланк спецификации (рис.1). на Панели управления. На экране появится Рис.1 Сразу после создания спецификация переходит в нормальный режим, который предназначен для заполнения бланка и элементы заполнения основной надписи в нем автоматически гасятся. 3. Панель управления перешла в режим работы со спецификацией: 3
4 4. По умолчанию система создает простую спецификацию по ГОСТ Убедитесь в этом с помощью команды Настройка Параметры текущей спецификации. В диалоговом окне Настройка параметров текущей спецификации в качестве стиля документа должен быть установлен соответствующий стиль (рис.2). Рис.2 5. Выполните команду Настройка Настройка спецификации. На экране появится диалоговое окно Настройка спецификации. Так как спецификация будет создана в ручном режиме, отключите опцию Связь сборочного чертежа со спецификацией (рис.3). Рис.3 6. Выполните команду Файл Сохранить как. В диалоговом окне Укажите имя файла для записи откройте папку Blok, а в поле Имя файла введите имя документа пк spw (SPW расширении спецификаций в системе КОМПАС-ГРАФИК). Запишите документ на диск щелчком на кнопке Сохранить (рис.4). 4


5 Рис.4 I.1 Создание раздела Детали 1. Выполните команду Редактор Добавить раздел. В диалоговом окне Выберите раздел и тип объекта сделайте текущим раздел Детали и щелкните на кнопке Создать (рис.5). Рис.5 2. В бланке спецификации появилось название раздела, а его первая строка стала доступной для редактирования. В ячейке Позиция система автоматически проставила номер первой позиции (рис.6). Рис.6 3. Заполните первую строку так, как показано на Рис.7. После заполнения каждой ячейки в строке не нажимайте клавишу это приведет к формированию новой пустой строки в данной ячейке. Для перехода к нужной ячейке пользуйтесь мышью или клавиатурными командами для перемещения слева направо и + справа налево (рис.7). 5

6 Рис.7 4. После заполнения всех ячеек строки подтвердите создание объекта, щелкнув мышью в любом свободном месте чертежа. 5. Для создания второго объекта выполните команду Редактор Добавить базовый объект. Система создаст новую строку, которую заполните в соответствии с Рис.8. подтвердите создание объекта щелчком объекта в свободном месте спецификации. Рис.8 За настройку текущего раздела отвечают кнопки в Строке параметров. Например, правая кнопка Сортировка включает или выключает режим автоматической сортировки в разделе. По умолчанию в разделе Детали активны режимы Проставлять позиции, Подключить геометрию и Автоматическая сортировка. I.2 Создание раздела Документация 1. Для создания нового раздела воспользуйтесь кнопкой Создать раздел на Панели управления. В диалоговом окне Выберете раздел и тип объекта сделайте текущим раздел Документация и щелкните на кнопке Создать (рис.9). Рис.9 2. Заполните новую строку как показано на рис.10. Подтвердите создание объекта с помощью клавиатурной команды +. 6
7 Рис.10 После создания объекта раздел Документация останется текущим. В Строке параметров по умолчанию активен лишь режим автоматической сортировки. Режим простановки позиций и подключения геометрии отключены. Чтобы получить доступ к штампу, нужно перейти в режим разметки страниц. Для смены режима щелкните на кнопке Разметка страниц на Панели управления. В этом режиме система автоматически делит заполненную таблицу на необходимое количество страниц, добавляет к каждой из них элементы оформления и выводит их на экран. Чтобы увидеть всю страницу целиком, щелкните на кнопке Масштаб по высоте листа в Строке текущего состояния. Заполнение основной надписи спецификации аналогично заполнению основной надписи любого другого документа КОМПАС-ГРАФИК. Выполните двойной щелчок мышью в области штампа система войдет в режим его редактирования. Заполните основную надпись так, как показано на рис.11. Для выхода из режима работы со штампом щелкните мышью в любом месте чертежа. Рис.11 I.3 Создание раздела Стандартные изделия 1. Выполните команду Редактор Добавить раздел. В диалоговом окне Выберите раздел и тип объекта сделайте текущим раздел Стандартные изделия (рис.12). Щелчком по кнопке Выбрать шаблон в открывшемся меню Шаблоны заполнения текстовой части выберете раздел Крепежные изделия, папку Болт и щелкните на кнопке Выбрать (рис.13). В диалоговом окне Выберите раздел и тип объекта щелкните по кнопке Создать. 7


8 Рис.12 Рис Выделите следующую строку спецификации раздела Стандартные изделия. Последовательно выполните действия предыдущего раздела и заполните еще две строки, как показано на рис.14. Рис Параметры болта, гайки и шайбы можно изменить. Для этого войдите в режим редактирования, выполнив двойной щелчок мышью на любой из заполненных строк (рис.15) Рис.15 I.4 Создание раздела Материалы 8

9 II. Создание спецификации в полуавтоматическом режиме В полуавтоматическом режиме модуль проектирования спецификаций устанавливает связи между спецификацией, листом или листами сборочного чертежа и рабочими чертежами деталей. При создании спецификации воспользуемся некоторыми документами из папки C:/Program Files/Kompas 5.11/Trener/Block. Полный список документов приведен в таблице 1. Имя файла ПК CDW. ПК CDW. ПК CDW. ПК SPW. Таблица1 Наименование документа Блок направляющий. Сборочный чертеж. Вилка Кронштейн Ролик (спецификация) II.1 Создание объектов спецификации в сборочном режиме 1. В папке C:/Program Files/Kompas 5.11/Trener/Block откройте чертеж ПК CDW. Выполните команду Сервис Объекты спецификации Управление описаниями. В диалоговом окне Управление описаниями щелкните на кнопке Добавить описание (рис.12). Рис.12 В диалоговом окне Описание текущей спецификации убедитесь, что в качестве текущего стиля установлен стиль Простая спецификация. ГОСТ (рис.13). Рис.13 Вернитесь в окно Управление описаниями, в котором добавился выбранный вами стиль (рис.14). Щелкните на кнопке Выход. 9


10 Рис.14 Выполните команду Сервис Объекты спецификации Добавить объект. В диалоговом окне Выберете раздел и тип объекта щелкните на разделе Детали и нажмите кнопку Создать. Заполните ячейки Обозначение или Наименование (рис.15). Рис.15 После этого на чертеже появился объект спецификации. В обычном режиме эта информация не видна и не мешает работе над документом. Информацию об объектах спецификации с помощью команды Сервис Объекты спецификации Редактировать объекты можно просматривать или редактировать. Такое окно называется подчиненным режимом спецификации (рис.16). Рис.16 Вы можете одновременно просматривать и окно подчиненного режима, и окно со сборочным чертежом. Для этого выполните команду Окно Мозаика Все окна. Сделайте текущим окно подчиненного режима и щелкните на кнопке Масштаб по ширине листа в Строке параметров. Затем переключитесь в окно сборки и щелкните на кнопке Показать все на Панели управления. Измените масштаб сборки так, чтобы хорошо был виден главный вид Блока направляющего (рис.17). 10

11 Рис.17 II.2 Связь объекта спецификации в окне подчиненного режима с любыми объектами чертежа 1. Выделите изображение Кронштейна на главном виде блока. В группу выбора включите обозначение позиции кронштейна 3, для этого щелкните по позиции при нажатой клавише . 2. Перейдите в окно подчиненного режима и сделайте текущим объект Кронштейн - щелкните на строке объекта мышью. 3. Выполните команду Сервис Редактировать состав объекта или нажмите кнопку Редактировать состав объекта на Панели управления. 4. В окне сообщения о редактировании состава объекта щелкните на кнопке Добавить (рис.18). Рис.18 Номер кронштейна на чертеже изменился и совпадает с номером в окне подчиненного режима (рис.19). Рис.19 11
12 Закройте окно подчиненного режима. Введем информацию о детали Ось (позиция 5 на чертеже). 4. На виде сверху выделите деталь Ось вместе с обозначением позиции 5 (рис.20). Рис Выполните команду Сервис Объекты спецификации Добавить объект. В диалоговом окне Выберете раздел и тип объекта щелкните на разделе Детали и нажмите кнопку Создать. 6. В окне Объект спецификации заполните строку, как показано на рис.21. Рис Самостоятельно введите на чертеж информацию об оставшихся двух деталях: Вилка и Планка (рис. 22-а, 22-б, 22-г). Т.к. деталь Планка слишком мелкая, при выделении ее геометрии увеличьте масштаб изображения (рис.22-в). Рис.22-а 12

13 Рис.22-б Рис.22-в Рис.22-г 8. Введите в чертеж информацию о сборочной единице Ролик (рис.23-а, 23-б, 23-в). Порядок действий аналогичен, только в диалоговом окне Выберете раздел и тип объекта укажите раздел Сборочные единицы (рис.23-б). Рис.23-а 13
14 Рис.23-б Рис.23-в 9. Выполните команду Объекты спецификации Редактировать объекты. Окно подчиненного режима должно выглядеть как на рис.24. Рис Выполните команду Окно Мозаика Все окна. Сделайте текущим окно подчиненного режима и щелкните на кнопке Масштаб по ширине листа в Строке параметров. Затем переключитесь в окно сборки и щелкните на кнопке Показать все на Панели управления. Измените масштаб сборки так, чтобы хорошо был виден главный вид и вид сверху Блока направляющего (рис.25) 14

15 Рис Переключитесь в окно подчиненного режима. Выделите строку объекта Ролик и щелкните на кнопке Показать состав объекта на Панели управления. При этом на чертеже Блока система должна выделить цветом соответствующие геометрические объекты и обозначение позиции 5. Последовательно щелкните на объектах в разделе Детали и наблюдайте выделение объектов на чертеже. 12. Увеличьте часть Блока направляющего так, как показано на рис.26. Изображение болта, гайки и шайбы вставлены в чертеж из машиностроительной библиотеки. Для выполнения переноса их атрибутов в чертеж войдите в режим редактирования, выполнив двойной щелчок мышью на любом из этих элементов. Рис В окне Болт Шайба Гайка установите флажок Создавать объект спецификации (рис.27) и щелкните на кнопке Ok. Из атрибутов стандартного изделия, хранящегося в библиотеке вместе с его изображением, будет сформирована текстовая часть объекта спецификации. Рис.27 15

16 14. С помощью привязки Ближайшая точка совместите базовую точку созданного системой фантома с базовой точкой оригинала, и щелчком мыши зафиксируйте ее (рис.28). Рис После создания макроэлемента на экране появится окно создания нового объекта спецификации. В нем уже будет заполнена колонка Наименование для болта. Введите количество 4 и нажмите кнопку Ok (рис.29). Рис В появившемся окне запроса Позиционная линия-выноска нажмите кнопку указать существующую (рис.30). В ответ на запрос системы укажите позиционную линию-выноску, щелкните мышью в любой точке обозначения позиции элемента Болт-Гайка-Шайба на чертеже. Рис.30 После этого система автоматически сбросит проставленные конструктором позиции и начнет создавать их заново в соответствии с текущей нумерацией объектов спецификации на чертеже. 14. В появившихся на экране окнах создания новых объектов для гайки и шайбы. Заполните в них колонку Количество (рис.31). В окнах запроса Позиционная линия-выноска каждый раз нажимайте кнопку Указать существующую. Рис.31 16
17 15. Переключитесь в окно подчиненного режима редактирования объектов спецификации. В нем появился раздел Стандартные изделия с тремя объектами (рис.32). Номера объектов этих позиций соответствуют номерам в линии выноски на чертеже. Рис.32 II.3 Простановка обозначений позиции и объектов спецификации при загрузке стандартного изделия из библиотеки в чертеж 1. Удалите часть вида слева Блока направляющего, как показано на рис.33, выделите и удалите линию выноски. Рис Еще больше увеличьте изображение и проставьте вспомогательную точку (рис.34). Удалите болт и шайбу. Рис.34 17



18 3. Подключите конструкторскую библиотеку Constr/rtw с помощью команды Сервис - Менеджер библиотек (рис.35). Откройте раздел Шайбы, выберете элемент Плоские шайбы и щелкните по кнопке Ok. Рис Выберите диаметр шайбы 6 мм, включите флажок Создать объект спецификации и щелкните на кнопке Ok (рис.36-а). После этого на чертеже появится фантом выбранного стандартного элемента. Т.к. гайка была выгружена из библиотеки в нужной нам ориентации, двойным щелчком на команде Отключить угол откажитесь от необходимости задавать угол поворота шайбы (рис.36-б). Рис.36-а Рис.36-б 5. С помощью привязки Ближайшая точка укажите положение базовой точки шайбы на чертеже (рис.37). Рис В окне создания нового объекта спецификации с заполненной колонкой Наименование введите количество 2 и нажмите кнопку Ok. В поле запроса Позиционная линия-выноска 18


19 нажмите кнопку Проставить новую. Укажите положение линии выноски на чертеже (рис.38). Рис Выгрузите из конструкторской библиотеки изображение болта (рис.39). Рис В окне настройки параметров болта задайте его диаметр 6мм, длину 14мм, включите флажок Создать объект спецификации и отключите флажок Ось рисовать (рис.40). Рис В окне Объект спецификации, которое появилось в результате включения флажка Создать объект спецификации в предыдущем диалоговом окне, задайте количество болтов 2 и нажмите клавишу Ok. В окне сообщения Позиционная линия выноски щелкните на кнопке Указать существующую. 19
20 10. Разверните фантом болта на 180 градусов, введя значение угла поворота в поле Угол в Строке параметров и укажите базовую точку фантома (рис.41). Рис Удалите лишние элементы болта с помощью операции Усечь кривую на панели Редактирование. Уменьшите масштаб изображения, как показано на рис.42 и вы увидите позиционную линию выноски, сформированную для болта и гайки. Рис С помощью команды Сервис Объекты спецификации Редактировать объекты вызовите на экран окно подчиненного режима. Выполните команду Окно Мозаика Все окна. Сделайте текущим окно подчиненного режима и щелкните на кнопке Масштаб по ширине листа в Строке параметров. Затем переключитесь в окно сборки и щелкните на кнопке Показать все на Панели управления. 13. Переключитесь в окно подчиненного режима. Включите кнопку Показать состав объекта на Панели управления и последовательно сделайте текущим каждый объект спецификации (рис.43). 20

21 Рис.43 III. Создание спецификации и подключение к ней сборочного чертежа 1. Выполните команду Файл Создать Спецификацию или нажмите кнопку Новая спецификация на Панели управления. Новый бланк спецификации сохраните под именем ПК в папке C:/Program Files/Kompas 5.11/Trener/Block. 2. Выполните команду Настройка Настройка спецификации. На экране появится диалоговое окно Настройка спецификации. Проверьте, включен ли флажок Связь сборочного чертежа со спецификацией и кнопка Связь с расчетом позиций. Включите флажки Рассчитывать позиции и Рассчитывать зоны (рис.44). Рис.44 21


22 3. Откройте сборочный чертеж ПК Выполните команду Окно Мозаика Все окна. Сделайте текущим окно спецификации и щелкните на кнопке Масштаб по ширине листа в Строке параметров. Затем переключитесь в окно сборки и щелкните на кнопке Показать все на Панели управления. Установите для трех позиций Блока максимально возможный масштаб. 5. Переключитесь в окно спецификации. Щелкните правой клавишей мыши в любом месте бланка. Из появившегося контекстного меню выберете команду Управление листами сборки (рис.45). Можно также воспользоваться командой Сервис Управление листами сборки или кнопкой Управление листами сборки на Панели управления. Рис В диалоговом окне Управление листами сборки щелкните на кнопке Подключить документ. В диалоговом окне Выберете файлы для открытия откройте папку Blok, в списке файлов сделайте текущим имя сборочного чертежа ПК и щелкните на кнопке Открыть. Вы вернетесь в диалоговое окно Управление листами сборки. В списке подключенных файлов будет присутствовать имя выбранного вами чертежа (рис.46). Рис.46 В спецификации появились все объекты, которые были созданы в чертеже. В колонке Зона появились обозначения зон чертежа, в которых начинаются линии выноски объектов. Система также проставила новые номера позиций объектов в соответствии с требованиями ГОСТа. В результате они стали отличаться от номеров позиций на чертеже, которые остались прежними. Для устранения этой проблемы выполните команду Синхронизировать данные или щелкните на кнопке Синхронизировать данные на Панели управления. 22
23 Контрольные вопросы: 1. Что называется спецификацией? 2. Назовите основные разделы спецификации. 3. Где хранится текстовая информация, необходимая для описания некоторого элемента спецификации в соответствии с требованиями ГОСТа? 4. Какая команда системы автоматически разделяет спецификацию на необходимое количество страниц и добавляет к каждой из них элементы оформления? 5. Как исключить из спецификации резервные строки? 23
Лабораторная работа 8 Ручной и полуавтоматический режим заполнения спецификации 1. Объект спецификации строка или несколько следующих друг за другом строк спецификации KOMITAC-3D. относящихся к одному
Министерство образования и науки Российской Федерации САНКТ ПЕТЕРБУРГСКИЙ ГОСУДАРСТВЕННЫЙ ПОЛИТЕХНИЧЕСКИЙ УНИВЕРСИТЕТ ИНСТИТУТ МЕТАЛЛУРГИИ, МАШИНОСТРОЕНИЯ И ТРАНСПОРТА Кафедра «Инженерная графика и дизайн»
УПРАЖНЕНИЕ 6 Управление масштабом изображений. Работа с видами Упражнение 6-1. Масштабирование изображения На основе чертежа пуансона создадим чертеж подобной детали, размеры которой в два раза меньше
Лабораторная работа 1. Вводное занятие Открыть программу можно любым известным вам способом. В рабочем окне можно увидеть командную строку, инструментальную панель, служащую для быстрого вызова команд.
Лабораторная работа 4 Выполнение геометрических построений с использованием команд редактирования. Использование менеджера библиотек при получении однотипных изображений чертежей Данная лабораторная работа
Глава 6. Создание сборочных чертежей и чертежей деталировок Как известно, при разработке машиностроительных чертежей применяются два метода проектирования: «сверху вниз» и «снизу вверх». Метод «сверху
МОСКОВСКИЙ ГОСУДАРСТВЕННЫЙ ТЕХНИЧЕСКИЙ УНИВЕРСИТЕТ ГРАЖДАНСКОЙ АВИАЦИИ - О.Н. Пачкория ИНЖЕНЕРНАЯ ГРАФИКА ПОСОБИЕ по выполнению лабораторных и практических работ в системе КОМПАС 3D V8 Часть 4 Для студентов
Лабораторная работа 1 Знакомство с графической системой КОМПАС-3D V10 Цель работы: Освоение основных приемов работы с редактором КОМПАС ГРАФИК Задание 1.1. Построить изображение плоской детали Пластина,
Азбука КОМПАС-График V12 2010 год Информация, содержащаяся в данном документе, может быть изменена без предварительного уведомления. Никакая часть данного документа не может быть воспроизведена или передана
Содержание Введение...1 Для кого предназначена эта книга... 1 Что находится на компакт-диске... 3 Структура книги... 7 Соглашения о выделении текста... 7 Использование клавиатуры и мыши... 8 Глава 1. Краткая
ЛАБОРАТОРНАЯ РАБОТА 3 Использование локальных систем координат при получении изображений предметов Цель: Изучение методов построения взаимосвязанных изображений деталей с использованием: 1) локальных систем
Азбука КОМПАС-График V11 2009 год Информация, содержащаяся в данном документе, может быть изменена без предварительного уведомления. Никакая часть данного документа не может быть воспроизведена или передана
Практическая работа 5 Редактирование объекта. Удаление объекта и его частей. Заливка областей цветом во фрагменте Программа КОМПАС предоставляет пользователю разнообразные возможности редактирования объектов.
УРОК 9 Выделение объектов Способы выделения объектов При разработке чертежей постоянно требуется выделять объект для его редактирования. В данном уроке рассматриваются основные средства выделения объектов,
Приемы работы с инструментом Отрезок 1 Цель работы: Задание 1. Работа 7 ПРИЕМЫ РАБОТЫ С ИНСТРУМЕНТОМ ОТРЕЗОК Изучение некоторых приемов работы с инструментом Отрезок, методами построения и удаления отрезков.
Построение разреза Практическая работа 9 Разрез это изображение предмета, мысленного рассеченного плоскостью. На разрезе изображают то, что попало в секущую плоскость, и то, что находится за ней. Разрезы
Практическая работа 3 Панель расширенных команд. Построение параллельных прямых Простановка размеров Построение параллельных прямых Большинство команд на страницах Инструментальной панели Компактная допускают
МИНИСТЕРСТВО ОБРАЗОВАНИЯ И НАУКИ, МОЛОДЁЖИ И СПОРТА УКРАИНЫ ГВУЗ «ДОНЕЦКИЙ НАЦИОНАЛЬНЫЙ ТЕХНИЧЕСКИЙ УНИВЕРСИТЕТ» Ошовская Е.В., Бедарев С.А., Яковлев Д.А. МЕТОДИЧЕСКИЕ УКАЗАНИЯ к практическим работам по
МИНИСТЕРСТВО КУЛЬТУРЫ РОССИЙСКОЙ ФЕДЕРАЦИИ САНКТ ПЕТЕРБУРГСКИЙ ГОСУДАРСТВЕННЫЙ УНИВЕРСИТЕТ КИНО И ТЕЛЕВИДЕНИЯ КАФЕДРА МЕХАНИКИ КОМПЬЮТЕРНЫЕ ТЕХНОЛОГИИ В ПРИБОРОСТРОЕНИИ Методические указания по выполнению
ДОНСКОЙ ГОСУДАРСТВЕННЫЙ ТЕХНИЧЕСКИЙ УНИВЕРСИТЕТ УПРАВЛЕНИЕ ДИСТАНЦИОННОГО ОБУЧЕНИЯ И ПОВЫШЕНИЯ КВАЛИФИКАЦИИ «Авиационный колледж» МЕТОДИЧЕСКИЕ УКАЗАНИЯ по выполнению домашней контрольной работы по дисциплине
Работа 19. Геометрические построения при выполнении чертежей. Сопряжения. Цель работы: Изучение виртуальных инструментов различных геометрических построений: деление на равные части отрезков и окружностей,
9. СОЗДАНИЕ СХЕМ Благодаря схемам можно создать чертежные виды сборок, презентационные ролики, добавить сдвиги и линии сборки. В строке меню выберите Файл >> Создать. Нажмите кнопку со стрелкой вниз справа
КОМПАС 3D. РАЗРАБОТКА СБОРОЧНОГО ЧЕРТЕЖА СВАРНОГО ИЗДЕЛИЯ Цель работы: изучить правила выполнения сборочных чертежей, усвоить правила оформления сборочных чертежей и спецификаций; правила выполнения сварных
8. СОЗДАНИЕ ЧЕРТЕЖЕЙ После того как модель детали или изделия создана, можно переходить к созданию чертежа (файла с расширением.idw). Чертеж - это важная составная часть документации к проекту. В файле
ФЕДЕРАЛЬНОЕ ГОСУДАРСТВЕННОЕ ОБРАЗОВАТЕЛЬНОЕ БЮДЖЕТНОЕ УЧРЕЖДЕНИЕ ВЫСШЕГО ПРОФЕССИОНАЛЬНОГО ОБРАЗОВАНИЯ ПОВОЛЖСКИЙ ГОСУДАРСТВЕННЫЙ УНИВЕРСИТЕТ ТЕЛЕКОММУНИКАЦИЙ И ИНФОРМАТИКИ Е. А. Богданова Инженерная и
Азбука КОМПАС-График V14 2013 год Информация, содержащаяся в данном документе, может быть изменена без предварительного уведомления. Никакая часть данного документа не может быть воспроизведена или передана
Блок измерений показателей качества нефти Необходимо создать типовой блок измерений показателей качества нефти. Так как Autocad Electrical, по сути, представляет собой набор инструментальных средств для
Содержимое данного руководства Microsoft Внешний вид приложения Microsoft существенно отличается от Excel 2003, и это руководство призвано ускорить знакомство с новой версией программы. Прочитайте данное
1 6 ГЛОССАРИЙ Словарь основных терминов и понятий дисциплины Система КОМПАС-3D система для моделирования изделий с целью существенного сокращения периода проектирования и скорейшего их запуска в производство.
«Северо-Кавказский институт бизнеса, инженерных и информационных технологий» (ЧОУ ВО СКИБИИТ) Кафедра информационных технологий Инженерная и компьютерная графика методические указания по выполнению практических
Азбука КОМПАС-График V15 2014 год Информация, содержащаяся в данном документе, может быть изменена без предварительного уведомления. Никакая часть данного документа не может быть воспроизведена или передана
ФЕДЕРАЛЬНОЕ АГЕНСТВО СВЯЗИ Федеральное государственное образовательное бюджетное учреждение высшего профессионального образования «ПОВОЛЖСКИЙ ГОСУДАРСТВЕННЫЙ УНИВЕРСИТЕТ ТЕЛЕКОММУНИКАЦИЙ И ИНФОРМАТИКИ»
Министерство образования Тульской области ГОУ СПО ТО «Новомосковский строительный техникум» МЕТОДИЧЕСКИЕ УКАЗАНИЯ по выполнению ПРАКТИЧЕСКИХ РАБОТ ПО ОП.11 для специальности ДИСЦИПЛИНЕ «ИНЖЕНЕРНАЯ ГРАФИКА
PlanTracer 6.0 Основы работы с поэтажным планом Москва 2012 Оглавление Упражнение 1. Базовые настройки программы.... 3 Упражнение 2. Работа с поэтажным планом.... 5 Часть 1. Рисование Стен... 6 Рисование
Работа 6. Приемы работы с инструментом Точка. Цель работы: Изучение инструмента Ввод точки. Знакомство с видами отображения точки на экране (стиль, параметры, характеристики). Отработка навыков построения
Работа 13. Форма и формообразование. Призма. Операция сечение плоскостью. Цель работы: Построение моделей: призмы и пирамиды. Команда Ввод многоугольника. Проекционная заготовка чертежа. Изучение операции
Цели и задачи курса: «Проектирование и разработка конструкторской документации в cистеме КОМПАС-График» Программа обучения Основной целью курса является изучить основные понятия, инструменты и приёмы работы
Практическая работа 8 Создание трех стандартных видов Вид изображение обращенной к наблюдателю видимой части поверхности предмета. Стандарт устанавливает шесть основных видов, которые получаются при проецировании
Алгоритм построения планировочного решения Планировочное решение 6х9 Запустить программу Компас На панели управления выбрать пиктограмму Создать Выбрать новый документ Чертеж Выбор листа Для выбора нужного
ЛАБОРАТОРНАЯ РАБОТА 2 Построение сопряжений и нанесение размеров Данная лабораторная работа связана с выполнением в курсе инженерной графики задания «Сопряжения». Цель: изучение команд, предназначенных
Работа. 2. Знакомство с операциями твердотельного моделирования: операция Выдавливание. Цель работы: Создание эскиза. Применение твердотельной операции Выдавливание. Мы начинаем изучать методы создания
Основные способы ввода данных в NormCAD: На вкладке Данные В тексте отчета В режиме диалога (автоматический запрос данных при выполнении расчета) На вкладках документа (в таблицах) Ввод данных на вкладке
Практическая работа 1. «Табличный редактор MS Excel. Основы работы» Выполнив задания этой темы, вы научитесь: 1. Запускать электронные таблицы; 2. Основные понятия: ячейка, строка, столбец, адрес ячейки;
Урок 3 Продолжаем знакомство с КОМПАС-График Панель инструментов Вид. Панель инструментов Текущее состояние. Панель инструментов Компактная панель. Панель свойств. Правила работы с файлами документов.
ЛАБОРАТОРНАЯ РАБОТА 4 1. ТЕМА: «Настройки текстового процессора Microsoft Word» 2. ОБЩАЯ ЦЕЛЬ РАБОТЫ: получить навыки выполнения первичных настроек текстового редактора; ознакомления с элементами строки
Каталог: СКС Руководство пользователя Информация, содержащаяся в данном документе, может быть изменена без предварительного уведомления. Никакая часть данного документа не может быть воспроизведена или
Библиотека интеграции Справочника Материалы и Сортаменты и системы Inventor Руководство пользователя Информация, содержащаяся в данном документе, может быть изменена без предварительного уведомления. Никакая
Работа 7. Приемы работы с инструментом Отрезок. Цель работы: Изучение приемов работы с инструментом Отрезок, методами построения и удаления отрезков. Построение отрезка в системном виде. Создание нового
МИНИСТЕРСТВО ТРАНСПОРТА РОССИЙСКОЙ ФЕДЕРАЦИИ ФЕДЕРАЛЬНОЕ ГОСУДАРСТВЕННОЕ ОБРАЗОВАТЕЛЬНОЕ УЧРЕЖДЕНИЕ ВЫСШЕГО ПРОФЕССИОНАЛЬНОГО ОБРАЗОВАНИЯ УЛЬЯНОВСКОЕ ВЫСШЕЕ АВИАЦИОННОЕ УЧИЛИЩЕ ГРАЖДАНСКОЙ АВИАЦИИ (ИНСТИТУТ)
Азбука КОМПАС-График V13 2011 год Информация, содержащаяся в данном документе, может быть изменена без предварительного уведомления. Никакая часть данного документа не может быть воспроизведена или передана
Библиотека интеграции Справочника Материалы и Сортаменты и системы AutoCAD Руководство пользователя Информация, содержащаяся в данном документе, может быть изменена без предварительного уведомления. Никакая
Рабочая инструкция конструктора Разработка конструкторской документации в САПР SolidWorks под управлением ЛОЦМАН:PLM С00008266#01-МБ-ИП-1 Разработал ООО «АСКОН-СЗ» Журавин И.А. 2014 г. Согласовал 2014
КОМПАС-3D V9 Руководство пользователя Том II Информация, содержащаяся в данном документе, может быть изменена без предварительного уведомления. Никакая часть данного документа не может быть воспроизведена
Министерство образования и науки Российской Федерации Федеральное агентство по образованию Саратовский государственный технический университет АВТОМАТИЗИРОВАННОЕ ПРОЕКТИРОВАНИЕ ТЕХНОЛОГИЧЕСКИХ ПРОЦЕССОВ
Глава 3. Быстрый старт В данной главе приводятся минимальные сведения, необходимые для начала самостоятельной работы. На конкретных примерах рассматриваются основные приемы построения и редактирования
Сборочные чертежи. Болтовые и шпилечные соединения 1 Работа 22 СБОРОЧНЫЕ ЧЕРТЕЖИ. БОЛТОВЫЕ И ШПИЛЕЧНЫЕ СОЕДИНЕНИЯ Цель работы: изучение и выполнение типовых соединений деталей: болтовое и шпилечное. Запись
Работа 21. Закрепление навыков создания чертежа и трехмерной модели на примере плоской детали Шаблон. Цель работы: Изучение команд построения фаски и нанесения угловых размеров детали. Закрепление навыков
Создание и редактирование текстового документа в Microsoft Word 2003 Текстовый редактор это программа, которая позволяет создать документ с текстовыми данными. Текстовый процессор это программа для ввода,
ПРАКТИЧЕСКАЯ РАБОТА 1. РАБОТА С MICROSOFT WORD. ОСНОВНЫЕ ВОЗМОЖНОСТИ ЦЕЛЬ РАБОТЫ Познакомится с возможностями пакета Microsoft Word. КРАТКИЕ ТЕОРЕТИЧЕСКИЕ СВЕДЕНИЯ Знаки форматирования служат для корректного
Определение графики объекта Начертите прямоугольник, нанесите размеры на его стороны. Далее в контекстном меню размера запустите редактор и измените значение размеров на x и y. Точку вставки установите,
90 Глава 5 Надпись Эта вкладка доступна для объектов, внутри которых был набран текст. С ее помощью можно отрегулировать внутренние поля и указать, будет ли изменяться размер объекта, если текст не умещается
Сегодня рассмотрим, как вставить спецификацию в компасе в чертеж. Спецификация на листе чертежа в компас 3d позволяет сократить количество документов, а также позволяет исполнителю более удобно работать с чертежом, ему не придется держать два документа в руках, не нужно много места для расположения документации на столе.
Как вставить спецификацию в компасе в чертеж
В предыдущем уроке рассматривали, как . Теперь рассмотрим, как создать ее на чертеже сборки. Спецификация к чертежу в компас 3d позволяет отразить применяемость компонентов в неограниченном количестве, помещенная на чертеже, вмещает в себя не много позиций, соответственно подходит только для сборок с небольшим количеством компонентов.
Спецификация вставляется в чертеж минимального формата А3. Создаем чертеж, обязательно его сохраняем. Дальнейшие действия рассмотрим на примере простого чертежа.
В верхнем меню находим раздел «Спецификация» и выбираем «Добавить объект». Как видно, не надо создавать новых файлов, все делается в файле чертежа. Добавление объекта направляет в выбор раздела.

Выбираем документацию и жмем «Создать», переходим к заполнению спецификации. Теперь, для заполнения основной надписи спецификации, необходимо выбрать документ, к которому будем ее привязывать. В нижней панели щелкаем «документы», появляется маленькое окошко, в котором щелкаем по выбору документа, выбираем, подтверждаем, жмем «ОК».

В качестве документа необходимо выбрать сборочный чертеж. После подтверждения на экране видим только сам сборочный чертеж, но не надо пугаться – так и должно быть, спецификация уже создана, осталось ее отобразить. Отображается она следующим образом: Жмем «Спецификация», далее выбираем спецификацию на листе и ставим галочку у показа – спецификация появляется на листе, сохраняем чертеж.

Теперь Вы знаете, как добавить спецификацию в компасе на лист чертежа. Остается заполнить ее. Для заполнения щелкаем два раза левой кнопкой мыши по ней в любом месте, она откроется в новой вкладке компаса, о том, как заполнить, можно прочитать в . Обращаю внимание, что при открытии спецификации в новой вкладке для заполнения, она не будет отображаться на чертеже до тех пор, пока не будет закрыта во вкладке.
Благодарю за внимание! Готов ответить на вопросы!
9.1 Цель
- изучить и получить навыки применения правил изображения и обозначения резьбы в соответствии с ГОСТ 2.311–68;
- изучить особенности расчета стандартных резьбовых крепежных соединений;
- изучить особенности создания сборочного чертежа и спецификации;
- получить навыки построения изображений резьбовых крепежных соединений.
- доконструировать узел с учетом расчетов параметров стандартных крепежных изделий;
- отверстия в корпусной детали под винт и шпильку должны быть глухими;
- выполнить сборочный чертеж заданных соединений;
- выполнить спецификацию;
- выполнить чертеж указанной в задании детали;
- нанести необходимые размеры согласно ГОСТ 2.307-68.
9.3 Порядок выполнения
- по исходным данным шпильки выбрать материал детали, в которую она ввинчивается;
- в зависимости от глубин ввинчивания шпильки и винта определить параметры отверстий под них, при условии, что отверстия в корпусной детали под винт и шпильку должны быть глухими;
- доконструировать узел, выбрав толщины соединяемых деталей с учетом расчетов и условий задачи, выдерживая пропорциональные соотношения деталей (см. Рисунок задания);
- по заданным диаметрам резьбы рассчитать длины крепежных изделий;
- вставить в чертеж из библиотеки изображения гладких и глухих резьбовых отверстий и стандартных крепежных изделий;
- отредактировать изображения;
- нанести позиции;
- создать объекты спецификации;
- нанести размеры на сборочном чертеже, согласно правилам нанесения размеров (ГОСТ 2.307-68);
- создать спецификацию;
- создать чертеж указанной в задании детали;
- заполнить основную надпись.
9.4 Пример выполнения лабораторной работы
Построим конструктивные изображения соединений.
Вариант задания показан на Рисунке 9.1. Исходные данные следующие:
Рисунок 9.1– Пример задания по теме «Резьбовые соединения»
9.4.1 Построение шпилечного соединения
1. Шпилька ГОСТ 22034-76 имеет глубину ввинчивания (l вв ) 1,25d , где d – диаметр резьбы. Это означает, что материал основания, например, чугун.
Под длинной шпильки понимают часть шпильки выступающую над поверхностью корпусной детали (в рассматриваемом примере — основанием) см. раздел и раздел .
Рассчитайте параметры резьбового отверстия согласно приведенным на рисунке 9.2 обозначениям и формулам ниже.

Рисунок 9.2 – Расчетные параметры шпилечного соединения
Глубина ввинчивания l вв =1,25d=1,25*12=15
мм
Глубина отверстия = l вв +d=15+12=27
мм
Глубина резьбы = l вв +0,5d=15+0,5*12=21
мм
2. Вставьте отверстие из библиотеки Библиотеки⇒Стандартные изделия⇒Вставить элемент . В диалоговом окне выберите вторую вкладку Конструктивные элементы , папку Отверстия⇒Отверстия цилиндрические⇒Отверстия гладкие⇒Гладкое цилиндрическое отверстие простое сквозное , дважды щелкните на выбранном отверстии.

Дважды щелкните на любом числовом параметре отверстия и задайте следующие параметры:

нажмите кнопку Применить и задайте положение отверстия в пластине поз.4.

3. Аналогично вставьте резьбовое отверстие в основание. Выберите Отверстия⇒Отверстия цилиндрические⇒Отверстия резьбовые⇒Резьбовое цилиндрическое отверстие с фаской глухое.

Задайте параметры отверстия: М12 с крупным шагом 1,75 мм и посчитанными ранее глубинами:

В диалоговом окне в папке Отображение , укажите: с отрисовкой оси, Вид спереди, Детализация — Стандартный. Нажмите кнопку Применить .

Задайте положение отверстия в основании.

4. Если отверстие заходит за высоту основания, высоту основания необходимо увеличить (чтобы, примерно, расстояние от границы отверстия до нижней границы основания было не менее 1d ), используя для этого команду редактирования Деформация сдвигом .
5. Вставьте шпильку из библиотеки
Помните, что стандартные изделия на сборочных чертежах не разрезаются, поэтому выбирайте ту детализацию изображения, которая дает вид изделия!
На вкладке Стандартные изделия выберите папку Крепежные изделия⇒Шпильки⇒Шпильки с ввинчиваемым концом⇒Шпилька ГОСТ 22034-76 (исп. 1) и дважды щелкните на ней.

В диалоговом окне дважды щелкните на любом числовом параметре и задайте нужные размеры

6. Нажмите кнопку Применить . Вставьте шпильку в чертеж. Курсор будет связан с точкой границы ввинчиваемого конца, которую нужно расположить на пересечении оси отверстия и верхней грани основания (см. рисунок ниже). Задайте вертикальное положение. Обратите внимание, на панели свойств должна быть включена опция , и из списка выберите .

7. Проставьте новую позиционную линию-выноски.

8. После чего появится строка спецификации, нажмите ОК .

Выйдите из команды вставки шпильки.

9. Вставьте шайбу из библиотеки Библиотеки⇒Стандартные изделия⇒Вставить элемент.
На вкладке Стандартные изделия выберите папку Крепежные изделия⇒Шайбы⇒Шайбы стопорные⇒Легкая пружинная шайба ГОСТ 6402-70 (исп. 1) и дважды щелкните на ней. В диалоговом окне задайте параметры, представленные на рисунке ниже. Выберите Детализацию — Упрощенный !

10. На панели свойств должна быть включена опция Создавать объект спецификации , и из списка выберите . Укажите ранее проставленную позиционную линию-выноску на шпильку.
После вставки Шайбы появится окно строки спецификации, нажмите ОК .

Выйдите из команды вставки шайбы.

11. Вставьте гайку из библиотеки Библиотеки⇒Стандартные изделия⇒Вставить элемент.
На вкладке Стандартные изделия выберите папку Крепежные изделия⇒Гайки⇒ Гайки шестигранные⇒Гайка ГОСТ 5915-70 (исп 1) . Дважды щелкните на ней.

В диалоговом окне задайте параметры, представленные на рисунке ниже. Детализация — Стандартный.

12. На панели свойств должна быть включена опция Создавать объект спецификации , и из списка выберите Указать существующее обозначение позиции . Укажите ранее проставленную позиционную линию-выноску на шпильку и шайбу.
После вставки Гайки появится окно строки спецификации, нажмите ОК .

Выйдите из команды вставки гайки.

9.4.2 Построение болтового соединения
Рассмотрим вставку Болтового соединения используя другую библиотеку. Вставим болтовое соединение в сборе вместе с отверстиями.
1. Вызовите окно библиотеки Библиотеки⇒Стандартные изделия⇒Вставить элемент.
На вкладке Крепежные соединения
выберите папку Болтовое соединение с отверстием⇒Болтовое соединение с отверстием
. Дважды щелкните на ней.

2. В средней области появившегося диалогового окна настройте состав соединения.
Например, для изменения стандарта болта, найдите и выберите нужный ГОСТ в списке слева и дважды на нем щелкните, болт в средней области окна изменится на выбранный.

Обе шайбы под шляпкой болта (в папке ) удалите, выделив каждую в списке и нажав кнопку Удалить .
Для замены шайбы под гайкой аналогично удалите все шайбы (в папке Изделия под скрепляемыми деталями ), найдите и выберите нужную (ГОСТ 11371-78) и дважды на ней щелкните. Шайба будет вставлена в папку Изделия над скрепляемыми деталями , для ее переноса под гайку, выделите ее и нажмите кнопку Переместить вниз .

3. После того, как полностью настроите состав стандартных изделий в средней части диалогового окна, в правой части настройте геометрические параметры.
У нас, толщина соединяемых деталей — 36 мм , обязательно после ввода значения нажмите клавишу Enter , диаметр резьбы М12 с крупным шагом.

4. Нажмите кнопку Применить . Вставьте изображения соединения в чертеж, расположив головку болта снизу, гайку сверху. Отследите, чтобы была выбрана опция Проставить новое обозначение позиции . Укажите положение линии выноски. Автоматически будут созданы позиции на все три стандартных изделия.

9.4.3. Построение винтового соединения
Аналогично ранее рассмотренному болтовому соединению, вставьте из библиотеки винтовое соединение с отверстиями.
Единственное отличие от болтового соединения в том, что необходимо скорректировать согласно расчетам длину винта и глубины отверстий. Детализация у отверстий — Стандартный! (чтобы не было изображений местного разреза).





Постройте штриховку всех деталей.

Для вставки изображений стандартных изделий на виде сверху, можно воспользоваться той же библиотекой, только при вставке, отключите опцию Создавать объект спецификации!
Заполните основную надпись чертежа, дважды щелкнув на ней.
Вставьте код, используя команду контекстного меню Вставить код и наименование .



9.4.4. Окончательное оформление сборочного чертежа и создание спецификации
1. После вставки всех стандартных крепежных изделий и внесения необходимых изменений в соединяемые детали, приступайте к оформлению сборочного чертежа и созданию спецификации.
На все стандартные крепежные изделия позиции уже стоят. Проставьте позиции на остальные компоненты сборочной единицы, если их нет, используя команду списка наборов Черчение
⇒
Обозначение позиций .
Выделите любым удобным способом изображение одной составной части, например, Планки, на всех изображениях и добавьте в выделение номер позиции.

2. Управление ⇒ Добавить объект спецификации Детали , нажмите Создать.

В появившемся окне строки спецификации, заполните свойства объекта – Формат, Обозначение, Наименование.

3. Если по каким-то причинам, вы, при вставке из библиотеки стандартного крепежного изделия, не отмечали опцию Создать объект спецификации , то, также выделите на всех изображениях изображение стандартного изделия например, Винта и номер позиции.
Выберите команду списка наборов Управление ⇒ Добавить объект спецификации . В появившемся диалоговом окне выберите раздел спецификации – Стандартные изделия , нажмите кнопку Выбрать шаблон.

В появившемся диалоговом окне выберите раздел Крепежные изделия⇒Винт.

В появившемся окне строки спецификации, проверьте, а при необходимости, измените свойства объекта – Наименование.

4. Создайте файл Спецификация
.
Выберите команду из области Управление
⇒
Управление сборкой
. На панели Параметры
выберите команду Добавить документ
и выберите файл сборки.

5. Автоматически в спецификации отобразятся все компоненты сборки, созданные на предыдущих шагах. Добавьте раздел Документация , используя кнопку Добавить раздел . На панели Параметры выберите раздел Документы , нажмите кнопку Добавить документ и укажите файл сборки, на появившийся вопрос, ответьте Да . В результате все данные основной надписи сборочного чертежа будут скопированы в строку спецификации.

6. Все компоненты автоматически отсортированы, выберите команду Расставить позиции . Все компоненты будут пронумерованы в порядке возрастания позиций.
Примеры выполнения работы приведены на рисунках ниже.

Рисунок 9.3 – Пример выполнения лабораторной работы по теме «Резьбовые соединения». Сборочный чертеж

Рисунок 9.4 – Пример выполнения лабораторной работы по теме «Резьбовые соединения». Спецификация

Рисунок 9.5 – Пример выполнения лабораторной работы по теме «Резьбовые соединения». Чертеж детали
По вопросам репетиторства по компьютерной графике (Autocad, Solidworks, Inventor, Компас), вы можете связаться любым удобным для вас способом в разделе . Подробное описание программ обучения и стоимость, вы можете посмотреть выбрав соответствующий . Обучение возможно очно и дистанционно.
Любое проектирование технического объекта немыслимо без сопровождающего его пакета документации (спецификаций, ведомостей, технических требований, инструкций по эксплуатации и т. п.). Вполне очевидно, что автоматизация процесса конструирования была бы неполной и малоэффективной без наличия в графическом редакторе инструментальных средств, обеспечивающих быструю подготовку и оформление различной конструкторской документации. Ведь известно, что доля времени, уделяемая проектировщиком на подготовку документации, не намного уступает времени, затрачиваемому на собственно проектирование. К слову, на сегодня именно функционал по подготовке технической документации является принципиальным отличием CAD-систем от других программ для трехмерного моделирования (используемых, например, для дизайна или анимации).
Главным документом, сопровождающим то или иное изделие (не считая чертежа), является спецификация.
Спецификация – это текстовый документ, оформленный согласно стандартам в виде таблицы и содержащий сведения о составе изделия, а также отдельные характеристики его составляющих (количество, масса, материал, размеры и пр.). Спецификация, как правило, прилагается к сборочному чертежу. При этом по номеру позиции элемента (детали) в спецификации легко отыскать его на чертеже, а по обозначению – найти деталировочный чертеж, содержащий подробное проработанное изображение данного элемента. Однако в последнее время спецификации все чаще применяют напрямую с трехмерными сборками.
Редактор спецификаций (или модуль проектирования спецификаций) – это специальная подсистема, входящая в программный комплекс КОМПАС-3D, предназначенная для проектирования электронных спецификаций на базе графических или трехмерных документов КОМПАС-3D. Редактор спецификаций позволяет устанавливать ассоциативную связь между спецификацией и объектами сборочного чертежа или компонентами сборки. Это значит, что каждая запись в документе-спецификации может динамически изменяться при изменении атрибутов (обозначение, наименование) связанного с нею объекта (документа-детали или деталировочного чертежа), отслеживать удаление связанного объекта, изменение геометрических размеров (для стандартных элементов) и т. д., что избавляет конструктора от необходимости искать и вручную редактировать нужную строку. Все это делает проектирование и, что самое главное, редактирование спецификаций легким и быстрым и к тому же исключает ошибки заполнения спецификаций.
В этой главе будут рассмотрены три примера построения спецификаций. Первый – создание документа-спецификации, ассоциативно связанного со сборочным чертежом редуктора, который мы разработали во второй главе. Второй пример – построение спецификации для трехмерной сборки редуктора, смоделированного в третьей главе. Разумеется, и эту спецификацию также предполагается сделать ассоциативной. Последний пример, который наиболее часто применяется проектировщиками на практике, – это разработка спецификации к чертежу, ассоциативно связанному с моделью.
Общие принципы работы со спецификациями
При работе с документом-спецификацией в КОМПАС-3D обычно пользуются таким понятием, как объект спецификации.
Объект спецификации – это строка или несколько текстовых строк в документеспецификации, характеризующих (описывающих) один материальный объект: деталь, подсборку, узел и т. п. (рис. 4.1).
Рис. 4.1. Объекты спецификации (выделены рамкой)
Объект спецификации является основной структурной единицей спецификации. Подобно тому, как чертеж состоит из отдельных графических элементов, а сборка из деталей и подсборок, спецификация состоит из объектов спецификации. Объекты спецификации в системе разработки спецификаций КОМПАС-3D делятся на базовые и вспомогательные.
Кроме основных атрибутов изделия (наименование и обозначения), количества и некоторых вспомогательных сведений (материал, зона, формат графического документа), базовый объект электронной спецификации может содержать информацию о геометрии объекта. Другими словами, к базовому объекту можно подключать часть геометрических объектов сборочного чертежа, составляющих материальный объект, которому соответствует данный объект спецификации. Если для данного материального объекта существует отдельный деталировочный чертеж, то файл чертежа также можно присоединить к объекту спецификации. Для трехмерных сборок все еще проще – сама спецификация строится на основе базовых объектов спецификации, связанных с деталями (компонентами) сборки. Кроме того, базовые объекты можно сортировать, отключать от показа внутри таблицы спецификации и т. д.
Вспомогательные объекты спецификации не подлежат сортировке, не учитываются при суммировании значений колонок, простановке позиций и т. п. Основное их назначение – ввод в таблицу спецификации произвольного текста, который невозможно создать, используя базовые объекты. Вспомогательным объектом могут быть разнообразные комментарии или строка Болты по ГОСТ 7798-70, за которой будут следовать базовые объекты с наименованием всех болтов данного ГОСТ.
Объект или объекты спецификации являются неотъемлемой частью документа системы КОМПАС-3D, как графического, так и трехмерного. Это значит, что, например, документ детали содержит внутри свой объект спецификации. Этот объект, естественно, будет базовым и может содержать наименование и обозначение, ассоциативно связанные с соответствующими свойствами детали. Такой объект автоматически будет включать в себя информацию о файле своей детали как о геометрии описываемого материального объекта. При вставке таких деталей в сборку в нее передаются объекты спецификации, созданные в деталях. Аналогично для документа КОМПАС-Чертеж, который может включать несколько объектов спецификации. Каждый из этих объектов, помимо графических элементов, изображающих материальный объект на чертеже, может содержать подключенный деталировочный графический файл.
Все эти объекты можно лишь просматривать в так называемом подчиненном режиме , который предназначен для просмотра и редактирования объектов спецификации в самом документе. Для запуска данного режима служит кнопка Редактировать объекты спецификации
на панели инструментов Спецификация (рис. 4.2). Эта кнопка неактивна, если в документе не создано ни одного объекта спецификации. После нажатия данной кнопки откроется окно спецификации в подчиненном режиме. Оно практически ничем не отличается от окна документа-спецификации, однако в этом окне вы не сможете подключить к спецификации какой-либо документ. Кроме того, в подчиненном режиме запрещено выводить спецификацию на печать.
Рис. 4.2. Панель Спецификация
Для того чтобы собрать воедино все объекты спецификации, оформить их соответствующим образом и вывести на печать, и предназначен документ КОМПАС-Спецификация. При подключении документа-спецификации к чертежу или сборке (или наоборот), все объекты спецификации, которые до этого были созданы в них, автоматически будут переданы в документ-спецификацию. Затем между документом КОМПАС-Спецификация и соответствующим ему графическим или трехмерным документом устанавливается двунаправленная ассоциативная связь – любые изменения, произведенные в конструкторском документе, будут немедленно переданы в спецификацию, и наоборот.
Для создания объекта спецификации предназначена кнопка Добавить объект спецификации
расположенная на панели Спецификация. Если к объекту спецификации была подключена часть геометрии чертежа, то при просмотре уже сформированной спецификации вы сможете легко определить, к какому элементу чертежа относится такой-то объект спецификации. Это возможно в режиме просмотра состава объектов. Если в данном режиме выделить строку в документе-спецификации, то в связанном с ней чертеже подсветится состав (геометрия) выделенного объекта спецификации. Такая возможность чрезвычайно удобна для просмотра и редактирования больших и насыщенных сборочных чертежей.
Разработка спецификации к сборочному чертежу редуктора
Чтобы создать объект спецификации для определенного объекта (детали) сборочного чертежа, выполните следующие действия.
1. Выделите в окне документа графические примитивы (отрезки, дуги, сплайны), изображающие объект, для которого создается запись в спецификации. Добавьте к выделенным объектам линию-выноску, указывающую на данный материальный объект на чертеже.
Примечание
Объект спецификации на сборочном чертеже может быть создан и без подключения к нему какой-либо геометрии чертежа.
2. Нажмите кнопку Добавить объект спецификации. В открывшемся окне Выберите раздел и тип объекта (рис. 4.3) укажите раздел, в который будет добавлен создаваемый объект спецификации, а также укажите тип объекта (базовый или вспомогательный). Нажмите кнопку Создать.

Рис. 4.3. Выбор раздела и типа объекта спецификации
3. Появится окно редактирования объекта спецификации (рис. 4.4), в котором следует заполнить обозначение и наименование детали (номер позиции будет присвоен автоматически). В этом окне содержится заголовок таблицы спецификации, а также строка, которая будет соответствовать строке данного объекта спецификации в документе КОМПАС-Спецификация.

Рис. 4.4. Окно редактирования объекта спецификации
После заполнения текста строки спецификации вы можете подключить к данному объекту спецификации любой документ системы КОМПАС, например деталировочный чертеж или модель (как деталь, так и сборку) узла. Это можно сделать на вкладке Документы панели свойств. Если документ не был подключен к объекту спецификации во время его создания, это можно будет выполнить позже, в окне подчиненного режима, выделив строку с соответствующей записью (при этом на панели свойств вновь станет доступной вкладка Документы, на которой и производится подключение).
3. Повторяя п. 1–3, создайте столько объектов спецификации, сколько вам нужно для сборочного чертежа.
А теперь закрепим все вышеизложенное на практике.
Предварительно необходимо определиться с шаблоном обозначений деталей редуктора. Поскольку наш пример учебный, то следовать каким-либо реальным требованиям производства не имеет смысла – они отличаются почти на каждом предприятии или в любом учебном заведении. По этой причине примем следующий формат обозначения детали – РЦО.01.00.00.XX. РЦО – это аббревиатура словосочетания «редуктор цилиндрический одноступенчатый». Следующие три пары цифр в примере смыслового значения не имеют. Последние две цифры (XX) являются номером уникальной детали в сборке редуктора. Этот номер должен совпадать с номером позиции на линии-выноске сборочного чертежа.
Откройте сборочный чертеж, который мы создали в гл. 2. При разработке спецификации сначала будем создавать объекты спецификации только для уникальных деталей, после чего – для стандартных. По этой причине нумерация позиционных линий-выносок будет отличаться от той, которая сейчас имеется на чертеже. Однако вам не стоит беспокоиться: редактор спецификаций системы КОМПАС автоматически отслеживает нумерацию, вам необходимо лишь в нужном порядке создавать объекты спецификации.
Примечание
Уникальными следует считать детали, которые не описываются стандартами. Их разрабатывает конструктор, и для каждой такой детали должен существовать деталировочный чертеж, по которому эта деталь будет изготавливаться. В узком смысле (в системе КОМПАС-3D), уникальные – это детали (графические элементы чертежа или компоненты сборки), которые не были созданы с помощью прикладных библиотек и для которых не предусмотрено автоматическое создание объекта спецификации.
Скопируйте сборочный чертеж редуктора на жесткий диск и откройте его. Выделите на чертеже геометрические объекты, изображающие маслоуказательный жезл. Не забудьте добавить в группу выделения позиционную линию-выноску. Перейдите на панель Спецификация компактной панели инструментов и создайте объект спецификации, как это было описано выше. В списке окна Выберите раздел и тип объекта необходимо выбрать раздел Детали, тип создаваемых объектов – базовый. В соответствующих ячейках окна редактирования объекта спецификации введите обозначение и наименование объекта: РЦО.01.00.00.01 и Жезл маслоуказательный (рис. 4.5). Выделенные объекты на чертеже будут автоматически подключены в качестве геометрии данного объекта спецификации.

Рис. 4.5. Создание объекта спецификации для сборочного чертежа
Один за другим создайте объекты спецификации для всех оставшихся уникальных деталей (подчеркиваю – именно уникальных, но не стандартных), с каждым разом увеличивая номер детали в обозначении на единицу. Например, обозначение и наименование в объекте спецификации для детали корпус будет выглядеть как РЦО.01.00.00.02, Корпус, для детали крышка редуктора – РЦО.01.00.00.03, Крышка редуктора и т. д.
Перед формированием каждого объекта спецификации не забывайте выделять на чертеже соответствующую ему геометрию. Для этого удобно пользоваться кнопкой Выделить слой указанием на панели инструментов Выделение, поскольку почти каждую деталь чертежа мы создавали на отдельном слое.
Отдельно хочу остановиться на создании объекта спецификации для зубчатого колеса. Как вы помните, для этой детали в примере гл. 2 был разработан деталировочный чертеж. Теперь этот документ необходимо подключить к соответствующей записи в спецификации. Для этого при создании объекта спецификации детали зубчатое колесо следует перейти на вкладку Документы панели свойств, где нажать кнопку Добавить документ
В появившемся окне открытия файла необходимо найти и выбрать файл чертежа зубчатого колеса (в примере он был назван _ЗУБЧАТОЕ КОЛЕСО.cdw), после чего нажать кнопку Открыть. В результате деталировочный чертеж будет подключен к объекту спецификации, а в окне предварительного просмотра панели Документы будет показано изображение чертежа (рис. 4.6).

Рис. 4.6. Документ, подключенный к объекту спецификации
Создав все объекты спецификации для уникальных деталей, нажмите кнопку Редактировать объекты спецификации на панели Спецификация, чтобы в окне спецификации в подчиненном режиме просмотреть все добавленные записи (рис. 4.7). Обратите внимание, что система разработки спецификаций самостоятельно отслеживает и синхронизирует нумерацию в окне спецификации и нумерацию позиционных линий-выносок сборочного чертежа.

Рис. 4.7. Окно спецификации в подчиненном режиме
Теперь перейдем к созданию объектов спецификации для стандартных (библиотечных) элементов. При вставке элемента из библиотеки в чертеж для автоматического формирования объекта спецификации достаточно установить флажок Создавать объект спецификации. Поскольку в нашем случае все элементы уже созданы в чертеже, необходимо запустить редактирование каждого из них, в появившемся окне библиотеки установить флажок Создавать объект спецификации и, не изменяя никаких других параметров, заново создать графический элемент.
Рассмотрим пример формирования объектов спецификаций для крепежа, соединяющего фланцы корпуса и крышки. Дважды щелкните кнопкой мыши на изображении соединения чертежа, после чего перед вами возникнет диалоговое окно (см. рис. 2.119) настроек параметров крепежного элемента. Установите флажок Создать объект спецификации и нажмите кнопку OK. Элемент на чертеже не изменится (поскольку геометрические характеристики не изменялись), но сразу запустится процесс создания трех объектов спецификации: для болта, гайки и шайбы. Их наименование система заполнит автоматически, согласно требованиям стандартов (с учетом ГОСТ и типоразмера элемента), однако при необходимости вы можете поменять его вручную. После подтверждения создания объекта спецификации вам будет предложено создать или указать существующую линию-выноску для данного элемента (рис. 4.8). Поскольку все линии-выноски на нашем чертеже уже проставлены, нажмите кнопку Указать существующую, после чего щелкните кнопкой мыши в окне документа на нужной линии-выноске. Нумерация, как и при формировании объектов спецификации для уникальных элементов, будет строиться автоматически.

Рис. 4.8. Простановка линии-выноски к библиотечному элементу
Примечание
Количество как стандартных, так и уникальных элементов в соответствующей колонке спецификации заполняется вручную.
Повторите все указанные действия для других крепежных элементов, фиксирующих винтов на крышках подшипников и для самих подшипников. Просмотрите окно спецификации в подчиненном режиме и убедитесь, что в раздел Стандартные изделия были добавлены записи, отвечающие стандартным элементам в редукторе.
Как было сказано, окно просмотра объектов спецификации в подчиненном режиме еще не является полноценной спецификацией. Однако у нас уже все готово, чтобы перейти к работе с настоящим документом-спецификацией.
Выполните команду меню Файл > Создать, в появившемся окне выберите пункт Спецификация, а затем нажмите кнопку OK. Откроется пустой документ КОМПАС-Спецификация, а системное меню и панели инструментов примут вид, соответствующий этому типу документов.
На компактной панели сделайте активной панель Спецификация, на которой нажмите кнопку Управление сборкой
Появится окно Управление сборкой, позволяющее подключать документы системы КОМПАС (сборки или чертежи) к текущей спецификации, а также управлять ими. Нажмите кнопку Подключить документ в верхнем левом углу этого окна, после чего выберите и подключите к спецификации файл сборочного чертежа редуктора. Автоматически в документ-спецификацию добавятся все объекты спецификации, присутствующие в документе сборочного чертежа редуктора. Вам лишь останется добавить объект спецификации, отвечающий самому сборочному чертежу. Для этого воспользуйтесь кнопкой Добавить раздел
на панели инструментов Спецификация. В появившемся окне (см. рис. 4.3) выберите раздел Документация и нажмите кнопку Создать. Прямо в окне спецификации заполните обозначение (в строке, которая появилась в только что созданном разделе) и наименование сборочного чертежа: РЦО.01.00.00 СБ, Редуктор цилиндрический одноступенчатый. На вкладке Документы панели свойств подключите к объекту спецификации сам файл сборочного чертежа. Если вы все сделали правильно, в колонке Формат строки спецификации раздела Документация должен появиться формат графического документа сборочного чертежа – А2.
Спецификация, ассоциативно связанная со сборочным чертежом, готова – можете сохранить ее на жесткий диск или распечатать.
Примечание
При внесении каких-либо изменений в спецификацию или связанный с ней чертеж, для передачи этих изменений в связанный документ необходимо воспользоваться кнопкой Синхронизировать данные с документами сборки
панели инструментов Спецификация или выполнить команду меню Спецификация-Синхронизировать данные. Для передачи изменений вы можете просто нажать кнопку Сохранить или выполнить команду Файл > Сохранить.
На компакт-диске, прилагаемом к книге, файлы сборочного чертежа с добавленными объектами спецификации _РЕДУКТОР.cdw, а также сам файл документа-спецификации Спецификация.spw хранятся в папке Examples\Глава 4.
Перед тем как перейти к описанию разработки спецификации для трехмерной модели (сборки) редуктора, следует продемонстрировать возможность просмотра состава объектов спецификации – главной причины, по которой в этом разделе акцентировалось внимание на необходимости подключения геометрии к объекту спецификации.
Закройте все документы в системе, кроме файла сборочного чертежа и файла документа спецификации. Выполните команду главного меню Окно > Мозаика вертикально, после чего окна обоих документов должны разместиться рядом друг с другом (симметрично), заняв все свободное пространство клиентской части главного окна программы. Сделайте активным окно документа спецификации, щелкнув кнопкой мыши на его заголовке. На панели Спецификация нажмите кнопку Показать состав объекта
Выделите какую-либо строку в документе спецификации и вы увидите, что в окне ассоциативного документа КОМПАС-Чертеж сразу подсветится связанная с объектом спецификации геометрия – набор примитивов и линия-выноска (рис. 4.9). Пройдитесь по строкам спецификации и воочию убедитесь, насколько мощными и удобными возможностями владеет редактор спецификаций системы КОМПАС-3D.

Рис. 4.9. Просмотр состава объектов электронной спецификации: спецификация с выделенной строкой (справа ) и чертеж с подсвеченной геометрией (слева )
Одновременно с просмотром примитивов, составляющих объект, на сборочном чертеже, вы можете просмотреть деталировочный чертеж, связанный с данным объектом спецификации (конечно, если он имеется), и даже загрузить его.
Разработка спецификации для трехмерной сборки редуктора
Разработка спецификации для трехмерной сборки системы КОМПАС немного отличается от построения спецификации для сборочного чертежа. В общих чертах порядок действий следующий.
1. Для каждой детали, из которых предполагается делать сборку, необходимо создать объект спецификации. Это значит, что в каждом документе КОМПАС-Деталь должен быть собственный подчиненный объект спецификации, содержащий единственную строку, описывающую данную деталь.
2. Создайте документ > сборку и разместите в нем все детали моделируемого объекта. Если при вставке уникальной детали на вкладке Свойства панели свойств был установлен флажок Создавать объекты спецификации, то все объекты спецификаций каждого компонента будут автоматически подгружены в сборку.
3. При использовании элементов из библиотеки не забудьте установить флажок Создать объект спецификации. Для деталей или подсборок, создаваемых в контексте сборки, непосредственно в режиме редактирования сформируйте соответствующие им объекты спецификации: для детали – обычный, для подсборки – внешний.
4. Спецификация документа сборки формируется автоматически на основании объектов спецификаций компонентов, входящих в нее. Чтобы убедиться в этом, вызовите окно просмотра спецификации в подчиненном режиме (команда Редактировать объекты спецификации).
Теперь перейдем к практическому применению полученных знаний.
Внимание!
Проектируемая здесь спецификация никак не связана с ранее разработанной спецификацией к чертежу, поскольку сам чертеж не связан с трехмерной моделью (несмотря на то, что они изображают один и тот же объект). В связи с этим нумерация позиций, а значит и обозначения деталей будут различаться. Кроме того, в трехмерной модели редуктора присутствуют все шпонки (на чертеже только одна), зато нет маслосливной пробки. По этой причине следует рассматривать описываемый в этом разделе пример как самостоятельный.
Исходя из первого пункта инструкции по построению спецификации к сборке, сначала нужно сформировать объекты спецификаций отдельно для каждой детали. Это можно сделать одним из следующих способов:
Вручную заполнить обозначение и наименование объекта спецификации каждой детали;
Сначала заполнить обозначение и наименование в свойствах каждой детали (то есть для каждого документа КОМПАС-Деталь), после чего при создании объекта спецификации соответствующие поля будут заполнены автоматически.
Мы будем использовать второй способ, как более общий и правильный. Это объясняется тем, что наименование из свойств детали автоматически передается в соответствующий узел дерева сборки при вставке детали из файла. Кроме того, наименование вместе с обозначением может передаваться в спецификацию ассоциативно связанного со сборкой чертежа.
Рассмотрим пример создания объекта спецификации для ведомого вала редуктора.
1. Откройте файл Вал ведомый.m3d из папки Examples\Глава 3\Редуктор цилиндрический. В любом месте окна представления модели вызовите контекстное меню и выполните команду Свойства.
2. На вкладке Свойства панели свойств в соответствующих текстовых полях введите обозначение и наименование данной детали: РЦО.01.00.00.01 и Вал ведомый. Нажмите кнопку Создать объект на панели специального управления для того, чтобы сохранить введенные атрибуты.
3. Теперь выделите в дереве построения корневой элемент (это является обязательным условием для автоматического заполнения колонок строки спецификации), переключитесь на панель инструментов Спецификация и нажмите кнопку Добавить объект спецификации
В появившемся окне выберите раздел Детали и нажмите кнопку Создать.
4. Если все было сделано правильно, то обозначение и наименование объекта спецификации должны заполниться автоматически, а на вкладке Документы панели свойств к объекту спецификации должен подключиться сам документ-деталь (рис. 4.10). При необходимости вы можете отредактировать запись в объекте спецификации вручную.

Рис. 4.10. Создание объекта спецификации для документа-детали
5. Нажмите кнопку Создать объект, чтобы завершить формирование объекта спецификации. Сохраните и закройте документ.
Повторите вышеописанные действия для всех деталей редуктора. Порядок возрастания нумерации в обозначении может быть произвольным. В примере на компакт-диске нумерация отвечает алфавитному порядку имен файлов деталей. Однако, повторюсь, это не имеет большого значения, поскольку пример учебный: нам важнее сейчас именно принцип создания объектов спецификации, а не их конкретное наполнение.
Альтернативный вариант заполнения объектов спецификации – это ввод наименования и обозначения вручную. При этом привязку документа-детали к данному объекту также должен выполнять сам пользователь.
Создав таким образом объекты спецификации для всех деталей, вы можете открыть сборку редуктора (она ведь у нас уже существует, в противном случае необходимо собирать сборку заново). Система выдаст запрос на перестроение сборки в связи с тем, что много деталей (а если точнее, то все) изменились после последнего перестроения. На данный вопрос следует ответить утвердительно. Затем вы можете вызвать окно спецификации в подчиненном режиме и убедиться, что все объекты спецификации отдельных деталей собраны и отсортированы в документе-сборке.
Далее необходимо сформировать объекты спецификации для стандартных (библиотечных) деталей. Способ создания таких объектов не отличается от разработки спецификации для сборочного чертежа. Вам необходимо лишь вызвать соответствующую команду библиотеки, с помощью которой создавался такой-то элемент, и в появившемся окне установить флажок Создать объект спецификации (рис. 4.11).

Рис. 4.11. Диалог настроек параметров болта с заданным созданием объекта спецификации
Чтобы запустить соответствующую команду библиотеки, можно дважды щелкнуть в окне сборки на самом элементе или выполнить команду контекстного меню Редактировать для значка элемента в дереве построений. При формировании объектов спецификации библиотечных элементов в сборке есть одна особенность: в колонке Количество строки спецификации система самостоятельно указывает количество копий данного объекта в сборке (имеется в виду количество копий в массивах). По этой причине предпочтительно использовать второй вариант создания объектов спецификации стандартных элементов в уже готовой сборке, а именно: необходимо для каждого библиотечного элемента в дереве сборки вызвать команду Редактировать и создать для него объект спецификации. При этом количество копий данного элемента будет подсчитано автоматически. Если вы создаете сборку «с нуля», просто не забывайте устанавливать флажок Создать объект спецификации для каждого добавляемого в сборку элемента библиотеки, при этом их общая сумма будет увеличиваться автоматически.
Сохраните сборку и нажмите кнопку Редактировать объекты спецификации на панели Спецификация, чтобы просмотреть состав спецификации в окне подчиненного режима (рис. 4.12).

Рис. 4.12. Спецификация сборки редуктора (окно просмотра в подчиненном режиме)
Осталось сформировать полноценный документ-спецификацию.
1. Выполните команду Файл > Создать. В появившемся окне Новый документ выберите пункт Спецификация и нажмите кнопку OK.
2. Откроется пустой документ КОМПАС-Спецификация. На компактной панели инструментов активируйте панель Спецификация и нажмите кнопку Управление сборкой. Появится одноименное диалоговое окно, служащее для подключения к текущей спецификации документа сборки. Нажмите кнопку Подключить документ в верхнем левом углу этого окна, после чего в диалоге открытия файла выберите файл сборки редуктора (рис. 4.13).

Рис. 4.13. Подключение документа-сборки к спецификации
3. Закройте окно Управление сборкой. В результате в документ-спецификацию будут переданы все объекты спецификации из подключенной сборки.
4. Воспользуйтесь кнопкой Расставить позиции
панели Спецификация для автоматической расстановки позиций в документе-спецификации.
5. Сохраните спецификацию. Спецификация к трехмерной сборке редуктора выполнена.
Поскольку к каждому объекту спецификации была изначально привязана какая-либо геометрия (для всех уникальных деталей – это сама деталь, ее файл), то для полученной спецификации также возможно применение режима просмотра состава объектов. Напомню, при этом режиме при выделении в окне спецификации объекта спецификации в ассоциативно связанном документе подсвечивается геометрия, соответствующая выделенному объекту спецификации.
Разместите рядом окно представления сборки и окно спецификации (команда меню Окно > Мозаика вертикально), сделайте активным окно спецификации. На панели Спецификация нажмите кнопку Показать состав объекта, чтобы войти в режим просмотра геометрии объектов спецификации. Теперь, выделяя в спецификации любую строку, в окне сборки вы сразу сможете увидеть деталь редуктора, отвечающую данной записи в спецификации (рис. 4.14).

Рис. 4.14. Режим просмотра состава объектов спецификации
Файлы деталей редуктора с измененными свойствами (наименование и обозначение) и добавленными объектами спецификации находятся на прилагаемом к книге компакт-диске в папке Examples\Глава 4\Редуктор (спецификация). В этой папке также размещается файл сборки редуктора (_РЕДУКТОР (сечение).a3d), в котором вы можете ознакомиться с составом спецификации в подчиненном режиме, а также файл самой спецификации (Спецификация.spw).
Разработка спецификации к ассоциативному чертежу
На практике чаще всего с трехмерной модели сразу создается чертеж, который потом оформляется соответствующим образом. К этому чертежу и создается спецификация. В этом разделе на примере будет показано, как именно в таком случае в системе КОМПАС формируется спецификация.
Давайте начнем с того, что откроем и перестроим ранее созданную сборку из файла _РЕДУКТОР.a3d. В этой сборке представлена модель редуктора без выреза (разреза корпусных деталей). После перестроения в окне спецификации в подчиненном режиме должны появиться все объекты спецификации для уникальных деталей (не забывайте, что оба файла сборок, как с вырезом, так и без него, ссылаются на одни и те же файлы). Добавьте объекты спецификаций для стандартных изделий, как это было описано в предыдущем примере, и сохраните сборку.
Можно было поступить немного иначе: сохранить файл модели редуктора с вырезом (для которого спецификация уже полностью сформирована) под другим именем и уже в этом файле удалить эскиз выреза вместе с самим вырезом (сечением по эскизу). В любом случае вы должны получить целостную модель с полным набором объектов спецификации, отображающей состав сборки.
Теперь с трехмерной модели редуктора необходимо создать ассоциативный чертеж. Порядок построения ассоциативных чертежей был подробно описан в гл. 2, поэтому здесь ограничимся лишь общей последовательностью действий.
1. Создайте документ КОМПАС-Чертеж, установите для него формат А1 и горизонтальную ориентацию.
2. Нажмите кнопку Произвольный вид на панели инструментов Ассоциативные виды, выберите в качестве исходной модель сборки редуктора и создайте ассоциативный вид. Масштаб вида примите 1:2, ориентацию – Вид справа, а точку привязки вида установите ближе к верхнему левому краю листа чертежа.
3. Перейдите на панель инструментов Обозначения и с помощью команды Линия разреза постройте линию разреза, совпадающую с горизонтальной осью ассоциативного вида. Стрелка взгляда должна быть направлена вниз (рис. 4.15).

Рис. 4.15. Нанесение линии разреза
4. Вернитесь на панель Ассоциативные виды и нажмите кнопку Разрез/сечение. Щелкните кнопкой мыши на линии разреза, после чего опустите указатель вниз и зафиксируйте вид разреза под главным видом чертежа.
На этом виде изображено сечение редуктора горизонтальной плоскостью, причем сечение затрагивает все детали (рис. 4.16).

Рис. 4.16. Вид-разрез редуктора: рассечены все детали
Однако на видах-сечениях принято изображать некоторые детали (в нашем случае – валы) нерассеченными. Чтобы указать системе на необходимость не рассекать ту или иную деталь, следует выполнить некоторые действия. Раскройте узел дерева построения чертежа, который отвечает виду-сечению (его имя Разрез А–А). Дочерним узлом этой ветки дерева является узел Редуктор цилиндрический, обозначающий сборку, с которой установлена ассоциативная связь данного вида. Раскройте и этот узел. Выделите в нем элемент Вал ведомый и выполните команду контекстного меню Не разрезать (рис. 4.17). После этого обязательно нажмите кнопку Перестроить на панели Стандартная.

Рис. 4.17. Указание элемента, который не будет рассечен на виде-разрезе
Вид перестроится, и ведомый вал будет изображен полностью (рис. 4.18).

Рис. 4.18. Вид-разрез редуктора: рассечены все детали, кроме ведомого вала
Совет
Чтобы отобразить окно дерева построений чертежа, воспользуйтесь командой контекстного меню Дерево построения.
5. С помощью кнопки Проекционный вид панели Ассоциативные виды постройте вид сбоку на чертеже. Для этого после вызова команды щелкните на главном ассоциативном виде, отведите указатель вправо и зафиксируйте точку привязки вида. Полученный чертеж должен быть подобен изображенному на рис. 4.19.

Рис. 4.19. Ассоциативный чертеж редуктора
6. Сохраните чертеж.
Если вы сейчас откроете окно спецификации данного чертежа в подчиненном режиме, то увидите, что без каких-либо дополнительных действий с вашей стороны из трехмерной модели были подгружены все объекты спецификации, включая объекты спецификации для стандартных изделий.
Следующий наш шаг, полагаю, вполне очевиден. Создайте пустой документ КОМПАС-Спецификация и подключите к нему ассоциативный чертеж редуктора (для этого откройте окно Управление сборкой и выберите сохраненный файл чертежа). Строки спецификации сразу же заполнятся, при этом нумерация позиций будет соответствовать нумерации, которая была задана еще в подчиненной спецификации модели редуктора.
Запустите режим просмотра состава объектов (кнопка Показать состав объекта панели Спецификация) и пощелкайте на строках объектов. Как видите, в окне представления чертежа подсвечивается изображение тех или иных деталей редуктора, причем на всех трех проекционных видах сразу (конечно, если деталь видна на всех трех видах). И все это, заметьте, без каких бы то ни было усилий с вашей стороны – основную работу система КОМПАС проделала самостоятельно.
Наша работа еще не закончена. На чертеже явно не хватает линий-выносок с обозначением позиций. Более того, простого проставления обозначений недостаточно. Желательно, чтобы при выделении объекта спецификации в режиме просмотра состава объектов в окне графического документа вместе с геометрией подсвечивалась и линия-выноска. Это значит, что в состав геометрии уже сформированных ассоциативных объектов спецификации необходимо добавить еще по одному графическому элементу – линии-выноске. К счастью, редактор спецификаций системы КОМПАС-3D располагает и такими возможностями.
Добавление геометрических объектов чертежа в состав объекта спецификации продемонстрируем на примере. Все остальные линии-выноски подключаются к соответствующим объектам спецификации аналогично.
1. На компактной панели инструментов активируйте панель Обозначения. Нажмите кнопку Обозначение позиций и создайте линию-выноску с позицией номер 1, указывающую на ведомый вал на виде-разрезе.
2. Выделите построенную линию-выноску и, не снимая выделения , переключитесь в окно документа-спецификации. В спецификации выделите строку (объект), к геометрии которого вы собираетесь добавить обозначение позиции.
3. Нажмите кнопку Редактировать состав объекта
на панели инструментов Спецификация. На экране появится диалоговое окно (рис. 4.20), в котором следует нажать кнопку Добавить, чтобы подтвердить добавление линии-выноски в состав геометрии объекта спецификации.

Рис. 4.20. Добавление геометрических объектов в состав объекта спецификации
Самостоятельно добавьте в состав геометрии оставшихся объектов спецификации позиционные линии-выноски (их, конечно, сначала придется создать на чертеже). О нумерации не беспокойтесь, поскольку при добавлении линии-выноски в состав геометрии номер ее позиции автоматически синхронизируется с номером позиции объекта спецификации, в который эта выноска добавляется.
Включив режим просмотра состава объектов (рис. 4.21), вы получите очень удобное представление графических данных: при выделении строки спецификации на чертеже хорошо просматривается как сам объект, так и его линия-выноска.

Рис. 4.21. Режим просмотра состава объектов для ассоциативного чертежа и его спецификации
Однако главное не в этом. Сам сборочный чертеж, как и его спецификация, ассоциативно связаны с трехмерной моделью редуктора. Это означает, что при внесении каких-либо изменений в структуру или состав модели (будь то добавление или удаление компонентов, редактирование обозначений или наименований деталей), все эти изменения будут автоматически переданы в чертеж и спецификацию. Можете себе представить, сколько времени сэкономит инженеру использование такой модели представления инженерных данных – «трехмерная модель – чертеж – спецификация»!
В папке Examples\Глава 4\Ассоциативный чертеж (спецификация) прилагаемого к книге компакт-диска находятся файлы ассоциативного чертежа (Чертеж.cdw) и его спецификации (Спецификация.spw), а в папке Examples\Глава 4\Редуктор (спецификация) – файл трехмерной сборки редуктора, с которого формировался ассоциативный чертеж (_РЕДУКТОР.a3d).
Специальные возможности редактора спецификаций КОМПАС-3D
В последних версиях системы КОМПАС-3D появилась очень удобная возможность копирования объектов спецификации при копировании графических элементов чертежа. Чтобы включить эту функцию, необходимо в окне настроек нужного вам стиля спецификации установить соответствующий флажок. Для открытия этого диалога выполните команду меню Сервис > Библиотеки стилей > Стили спецификаций. В появившемся окне выберите требуемый стиль, например Простая спецификация ГОСТ 2.106-96, после чего нажмите кнопку Редактировать стиль.
На экране появится еще одно окно – Стиль спецификации (рис. 4.22). На первой вкладке данного окна и находится упомянутый выше флажок – Копировать объекты спецификации при копировании геометрии.

Рис. 4.22. Окно для включения функции копирования объектов спецификации
Добавилась возможность для раздела или блока разделов спецификации задавать однотипную марку – текст, который автоматически будет вставляться перед номерами позиций базовых объектов раздела. Чтобы задать марку, необходимо перейти на вкладку Разделы окна Стиль спецификации, в котором выделить один из разделов (например, Детали) и нажать кнопку Редактировать. В открывшемся окне необходимо установить флажок Марка, после чего, в размещенном рядом текстовом поле ввести требуемую марку (рис. 4.23).

Рис. 4.23. Добавление марки в раздел спецификации
Кроме того, есть возможность формировать название спецификации на листе. Название спецификации – это текст, который отображается над спецификацией, размещенной на листе чертежа. Название создается с помощью команды Название контекстного меню спецификации, размещенной на листе.
В десятой версии программы КОМПАС-3D появилась очень удобная функция, позволяющая сохранять документ-спецификацию в виде файла Excel. Для этого откройте одну из ранее сформированных спецификаций, например для трехмерной модели редуктора, и выполните команду меню Файл > Сохранить как. В появившемся окне (рис. 4.24) в списке Тип файла выберите пункт Excel (*.xls) и нажмите кнопку Сохранить.

Рис. 4.24. Сохранение документа спецификации в виде Excel-файла
В результате все данные из документа будут перенесены в таблицу Excel (рис. 4.25).

Рис. 4.25. Спецификация, сохраненная в Excel
В папке Examples\Глава 4\Редуктор (спецификация) прилагаемого к книге компакт-диска находится данный Excel-файл (Спецификация.xls).
Данная глава посвящена проектированию спецификаций в системе КОМПАС-3D.
В начале главы рассказывается о принципах работы с редактором спецификаций. Затем последовательно изложены три примера разработки спецификаций: отдельно для сборочного чертежа, отдельно для трехмерной модели и на основе ассоциативного чертежа, созданного с трехмерной модели. Глава не содержит почти никакой теоретической информации – акцент делается на практических примерах разработки спецификаций.
Все примеры основываются на материалах, разработка которых описана в гл. 2 и 3. Однако при желании вы можете использовать готовые файлы, размещенные на прилагаемом к книге компакт-диске.
Цель этой главы – показать, насколько упрощается процесс выпуска конструкторской документации и уменьшается объем рутинной работы при использовании ассоциативных связей с применением редактора спецификаций КОМПАС-3D V10.
Глава будет полезна всем, кто в своей работе сталкивается с созданием сборочных чертежей, а также с подготовкой к ним различной сопровождающей документации.
Спецификация в программе Компас может быть ассоциирована (то есть связана) с какими-либо чертежами, 3d моделями. Также вы можете создать простейшую спецификацию, просто заполняя строки в документе. Можно, правда, самому построить шаблоны спецификаций с помощью отрезков, но это уж совсем топорный способ создания спецификации =). Если у вас большие сборки, то очень удобно будет делать ассоциированную спецификацию, тогда часть информации будет браться программой из чертежей, 3d моделей, а при выделении строки в спецификации, у вас одновременно может подсвечиваться и выбранный объект на сборке.
Создавать спецификации не так просто, как может показаться на первый взгляд. И у новичков, зачастую, освоение данного модуля поначалу не вызывает ничего, кроме раздражения, из-за непонимания его работы.
Поэтому давайте рассмотрим самый простой ручной, а не автоматический метод создания спецификации, который никто не рекомендует использовать, но с помощью которого можно здесь немного освоиться. Например, у вас сборка из нескольких уникальных деталей (не стандартных типа болтов и гаек) и нескольких стандартных деталей (как раз болт и гайка), которые можно вставить в сборку из Конструкторской библиотеки Компас . Для оформления спецификации на сборку нам нужно создать 3 раздела (Документация, Детали, Стандартные изделия) и заполнить основную надпись.
Сборочный чертеж приспособления
Создайте документ Спецификация (Файл->Создать->Спецификация ). Откроется окно спецификации. При создании любого раздела создается сразу и объект спецификации – базовый или вспомогательный . Вспомогательный – просто пустая строка, в которую вы вписываете свою информацию. А у базового объекта могут быть различные настройки (сортировка, автоматическое заполнение колонок, подключение объектов из 2d сборок и деталей из 3d сборок). В нашем случае, для максимальной простоты, выбираем вспомогательный объект спецификации (хотя рекомендуют, в основном пользоваться базовыми). Обе команды доступны на панели Спецификация или через меню Вставка.
Для создания первого раздела Документация щелкните по кнопке Добавить раздел на панели инструментов Спецификация или в меню Вставка->Раздел . Выберите Вспомогательный объект спецификации , нажмите кнопку Создать и укажите данные о сборочном чертеже (формат, обозначение, наименование).

Окно выбора раздела и типа объекта спецификации
Подобным образом создайте второй раздел Детали , однако затем, для создания следующих объектов вручную просто воспользуйтесь кнопкой Добавить вспомогательный объект или Вставка->Вспомогательный объект . Укажите данные – формат, позицию на чертеже, обозначение, наименование, количество деталей (если добавлять через базовый объект, то автоматически проставляются позиция и количество деталей).
Таким же образом создайте третий раздел со стандартными изделиями. Если же вы зададите тип объекта при вставке – базовый объект спецификации, то здесь вы можете выбрать шаблон с текстом для вставки, вместо того, чтобы заполнять самому. Щелкните по кнопке Выбрать шаблон . Далее – Крепежные изделия, болт/шайба/гайка. Автоматически проставятся позиция, наименование, количество в спецификации – осталось только изменить текст.